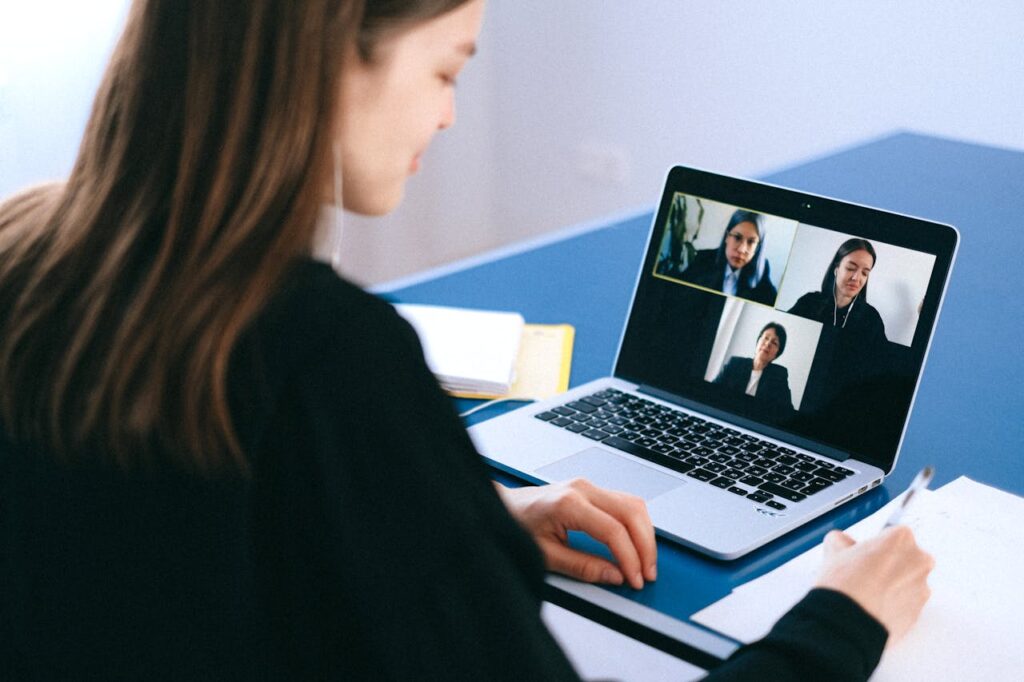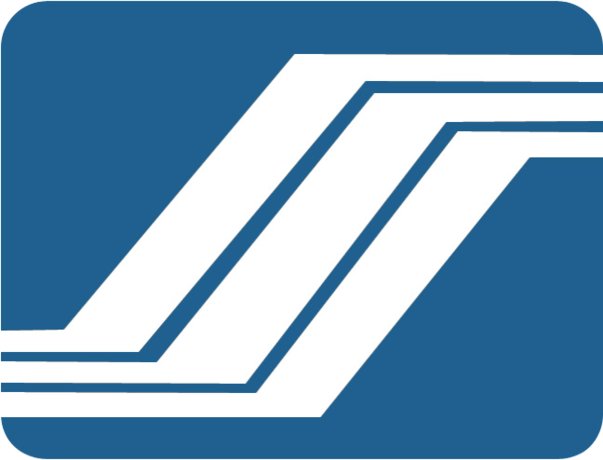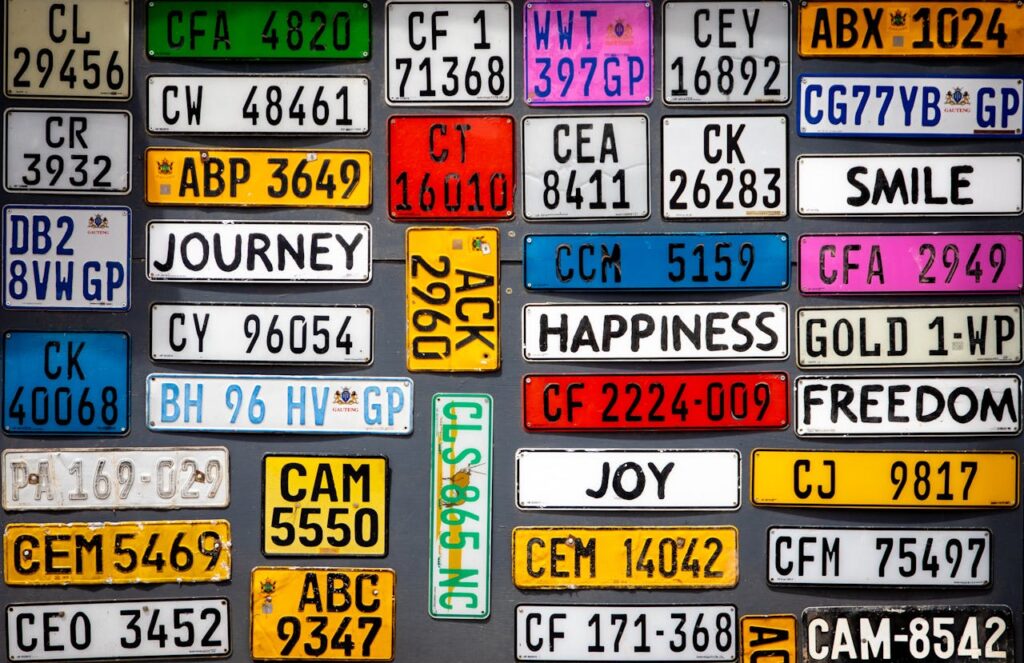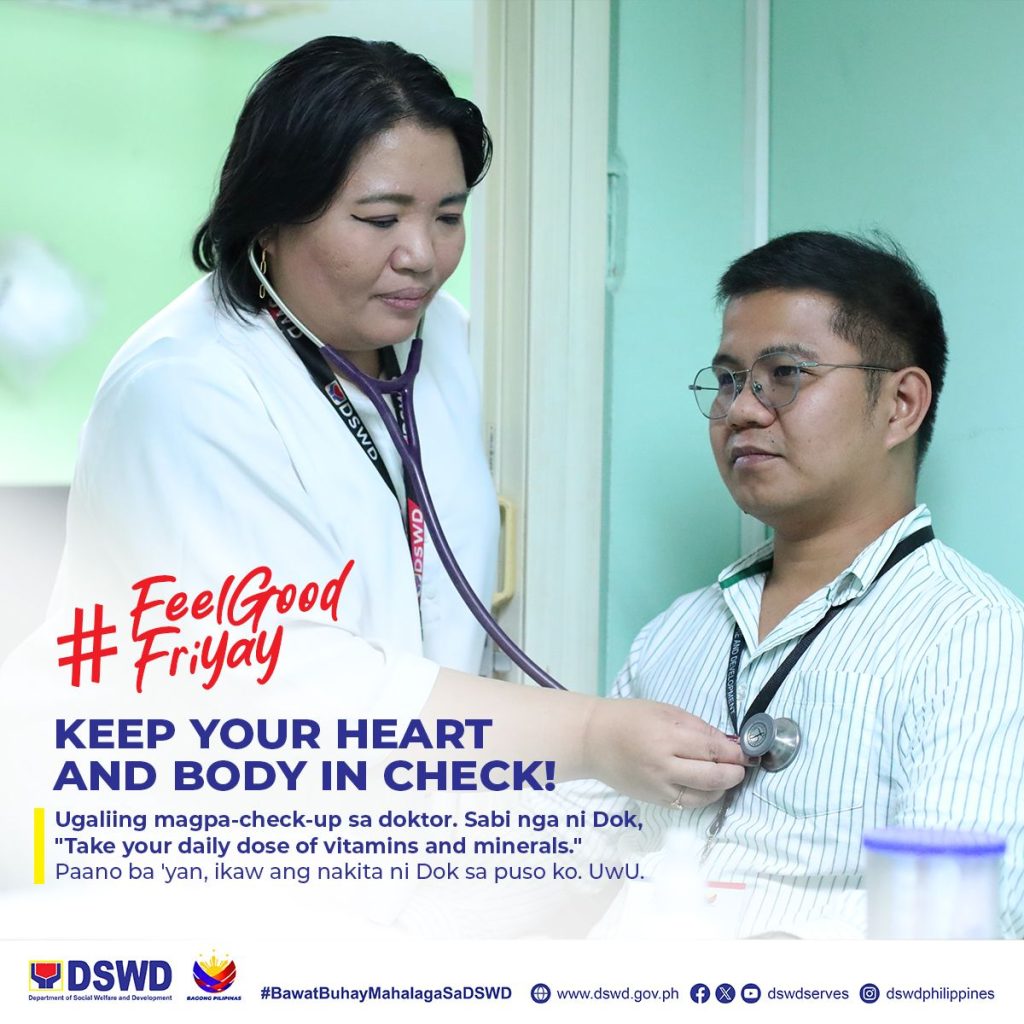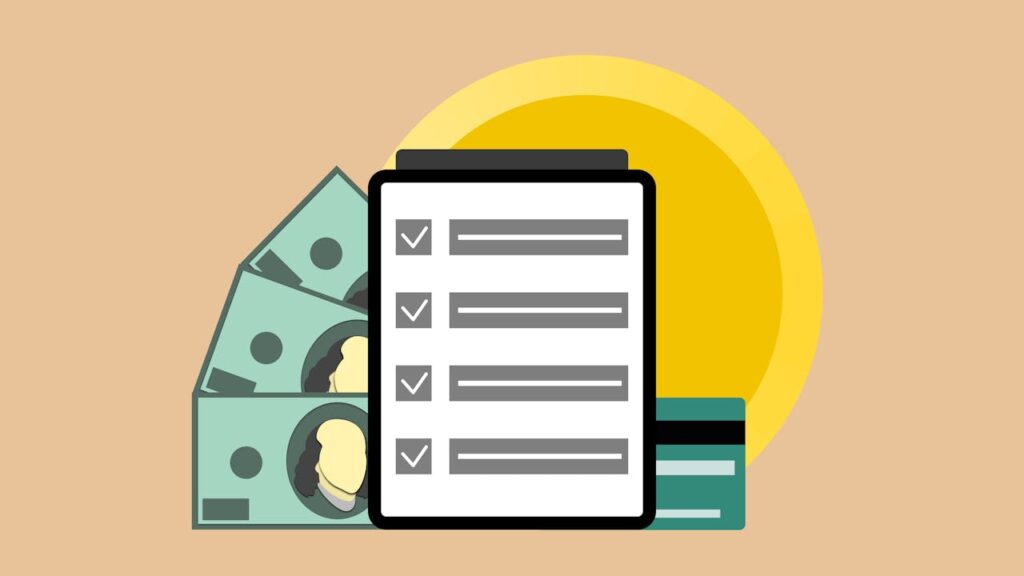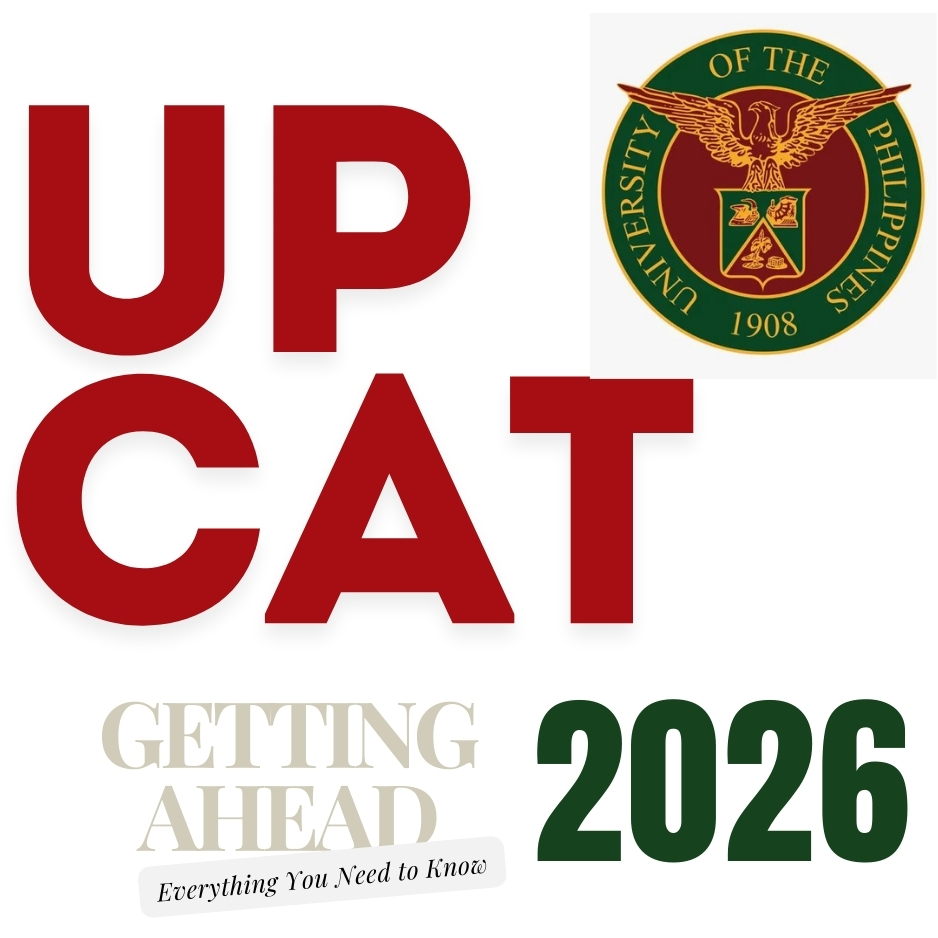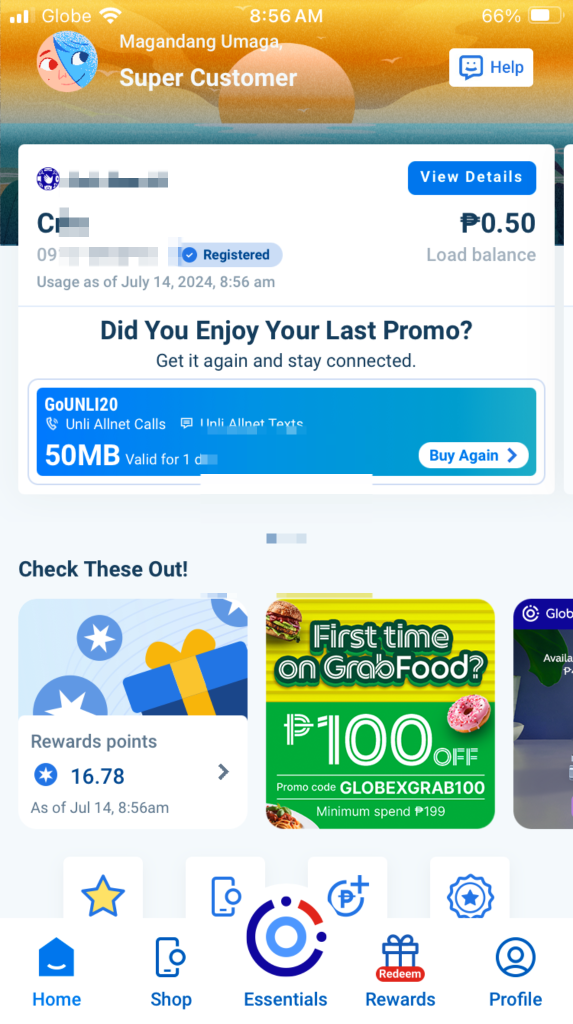Reset PLDT WiFi Password: Most Complete & Solid Guide 2024

Having trouble changing your Philippine Long-Distance Telephone (PLDT) WiFi password? Or you might be wondering how to reset PLDT WiFi password? You’re not the only one. It’s essential to keep your internet secure for smooth browsing and to prevent unauthorized users. This guide makes resetting your PLDT WiFi password simple, using the modem’s user interface. We’ll walk you through getting into the modem settings and setting up a new password. Get ready for an easy-to-follow process.
Key Takeaways
- Default usernames and passwords are usually “admin” and “1234”.
- To reach the PLDT modem interface, use 192.168.1.1.
- A secure WiFi password is 12 to 64 characters long.
- To reset the modem, press a button near the Power button for about five seconds.
- PLDT Home Fibr plans provide speeds up to 600 Mbps in the Philippines.
Introduction to Resetting PLDT WiFi Password
Resetting your Philippine Long-Distance Telephone (PLDT) WiFi password is a straightforward process that ensures your network remains secure and accessible. If you’ve forgotten your current password or suspect that unauthorized users are accessing your connection, a reset is a crucial step.
Cyber threats and unauthorized access can compromise your personal information and slow down your internet speed.
Wait, slow down the internet speed? Does it mean it is a must to reset your WiFi password frequently? While it is a tedious task, resetting your PLDT WiFi password regularly can prevent potential security breaches and keep your network running smoothly.
This guide will not only help you create a new, strong password but also provide tips on best practices for managing your WiFi security. Follow these steps to protect your connection and enjoy a safer, more reliable internet experience.

Why Resetting Your PLDT WiFi Password is Essential
It’s key to reset your PLDT WiFi password for a safe home network. Enhancing network security and protecting personal information help keep your internet use safe from unwanted access and threats.
1. Importance of Network Security
To reset your PLDT WiFi password means tightening the security and maintaining your internet connection’s performance. Over time, your password can become known to multiple users especially when used for public access, increasing the risk of unauthorized access. This can expose your personal information to cyber threats and malicious activities. Regularly updating your WiFi password ensures that only trusted devices and users have access to your network, safeguarding your personal data and optimizing your internet speed.
This proactive approach not only enhances your online security but also provides peace of mind, knowing that your digital life is protected.
2. Prevent Unauthorized Access
Did you know that unauthorized users can eat your bandwidth and steal your data? With good-to-average hacking skills, anybody can do it with mobile devices or a laptop. However, by securing your WiFi network with a strong, unique password and regularly updating it, you create a robust barrier against intruders.
Additionally, common expert’s recommendations to put UAS at bay are:
- Enabling network encryption and using a firewall, further enhances your protection.
- Regularly changing your network name (SSID) every 6 months.
- Disabling remote management access can also deter unauthorized users. Keeping your router firmware up-to-date ensures that any security vulnerabilities are patched promptly.
By taking these steps, you can significantly reduce the risk of unauthorized access, ensuring a secure and reliable internet experience for you and your family.

Pre-requisites for Resetting PLDT WiFi Password
Before you start resetting your PLDT WiFi password, you need some key tools and info. It’s the first step to make sure the reset goes smoothly. This way, you avoid any tech troubles.
1. Required Tools and Information
Make sure you have these items ready:
- Device with an internet browser (e.g., computer, smartphone)
- Default gateway address (commonly https://192.168.1.1 for PLDT routers)
- Modem login credentials (typically Username: admin, Password: 1234)
- New WiFi password, with 12 characters including symbols and Camel Casing
2. Understanding Default Username and Password
To access your modem’s interface, you need the default password and username. For PLDT Home Fiber routers, type 192.168.1.1 into your browser. Then, use the default login (Username: admin, Password: 1234).
Once in, you can change your SSID and password. Without admin access, securing your WiFi is tough. Always update your modem password to keep it safe from hackers.
| Default Login Details | Recommended Actions |
|---|---|
| Username: admin, Password: 1234 | Change immediately upon first login |
| Modem Models | Factory Reset Access |
| Fiberhome ONU GPON, Huawei | Reset switch at the back of the router |
To wrap things up, you must know your modem login details. Changing the default password is key to protect your PLDT WiFi network.

Step-by-Step Guide on How to Reset PLDT WiFi Password
The task on how to reset PLDT WiFi password is simple. Just follow these steps to keep your network safe and current.
1. Accessing the PLDT Modem Interface
To start the modem reset, first access the PLDT modem interface. You can connect to the modem with a LAN cable or wirelessly. Open your browser and enter 192.168.1.1 in the address field.
The 192.168.1.1 reset settings allow for tweaking network configurations like security and DNS settings. It’s easy to use, even for those not tech-savvy. In just five steps, managing your network management becomes straightforward.
Can’t use 192.168.1.1? Try 192.168.0.1, 10.0.0.1, or 192.168.2.1 instead. These alternatives help ensure you can always update your router settings. It keeps your WiFi secure by allowing easy password and setting changes.
At the login screen, type in the default username admin and the password 1234.
2. Resetting the Modem to Factory Settings
Once you’re logged in, look through the modem’s menu to find the reset option. This is essential to start fresh. Usually, you’ll find it under ‘Maintenance’ or ‘System’. Choose ‘Factory Reset’ and confirm. The modem will reset in about 5 seconds.
3. Entering the New Password
After the reset, it’s time to make a new WiFi password. Access the modem menu again. Head to the ‘WLAN’ or ‘Wireless Settings’ menu. This is where you name your WiFi (SSID) and set a new password. Keep your password between 12 to 64 characters for better security.
The typical login is “admin” and “1234.” If these don’t work, check the label on your modem or the guide that came with it.
For certain modems like RP2646, RP2662, or RP2684, you should use these details:
- Username: f9!6b1e1rhO3es~u!p@e#r$a%d^m*i(n
- Password: s)f_U+h|g{u@5h2o1q0b1l
If you’ve lost your login info or run into problems, you can reset your modem. Just press and hold the reset button near the Power button for 5 seconds. Your modem will go back to its original settings.
Changing the WiFi password from its default setting is smart, especially for older modems. This move keeps your modem and network secure against unwanted access. It’s an important step for safety.
4. Applying and Saving Changes
Saving the changes is the last step. After you enter the new password, save your settings. The modem will restart, taking around 20 seconds. Then, your new settings will be in place.
Again, don’t forget to save your new password settings. Also, make your device forget the old network before you reconnect with the new password. If you still have trouble, the PLDT customer service team at 171 can help.
Benefits of Regularly Updating Your WiFi Password
Changing your WiFi password often is key to keeping a safe and fast internet connection. It’s a simple way to boost your online safety and make your WiFi work better.

1. Enhanced Security
One big reason to update your WiFi password often is to improve your network security. A strong, new password keeps unwanted visitors out. This keeps your online activities private and safe. It also lowers the chance of online threats harming your secure internet experience.
2. Improved Network Performance
Making a habit of updating your WiFi password helps your network run smoother. It stops unwanted devices from slowing down your connection. This means you get a faster and more reliable internet. Your network doesn’t get overloaded, resulting in better speed and stability for everyone connected.
By following these security tips, you protect your data and get a better network. Keeping your WiFi password up to date means a safer and more efficient internet for your home or office.
How to Access PLDT Modem Interface via 192.168.1.1
Getting into your PLDT modem settings is key for controlling your internet setup. You can update passwords and make sure your network is secure. This guide will show you how to get to the router settings easily.
Steps to Access the Interface
Here’s how you can get into the PLDT modem settings:
- Start by opening your web browser and typing in the modem’s IP address: 192.168.1.1.
- Use the default login info. Usually, the username is admin and the password is 1234 for PLDT modems.
- The first time you log in, you might have to set a new password and SSID for safety.
- Go to Network settings to change your WiFi password and adjust other important settings.
Troubleshooting Access Issues
Can’t get into your modem? Try these steps:
- Make sure you’re connected to your PLDT network either by WiFi or with an Ethernet cable.
- Double-check the IP address. Sometimes other IPs like 192.168.15.1 or 192.168.22.1 are used, especially with PLDT Ultera modems.
- If nothing else works, pressing the reset button for 30 seconds will restore factory settings. But it also erases custom settings.
- Wrong login info? Check if your modem needs Superadmin or Adminpldt login details, which depends on the model.
Best Practices for Password Creation
To make your password strong and secure, here are some tips:
- Go for at least 12 characters. A long password is harder to break.
- Mix letters, numbers, and symbols. This makes your password tough to guess.
- Stay away from common words and simple patterns like “P@ssword12345,” which are too easy to crack.
- Use random phrases or words, such as “Phoenix Drive Cafe Office,” which would be very hard to crack.
- Make passwords with acronyms, for example, “IoaBMW,wa5782p.” It’s super secure.
- Try patterns from the keyboard layout for highly secure passwords.
- Make up a formula or change vowels in words for passwords that last billions of years against cracking.
- Turn a sentence into a password by using the first two letters of each word for very strong protection.
- Include math symbols and equations like “MyDog+MyCat=8legs,” to make passwords almost unbreakable.
These tips are crucial for good cybersecurity practices and protecting your network well.

Using Password Managers
Remembering complex passwords is hard, but password manager tools can help. They keep your passwords safe, letting you use strong passwords without having to remember all of them.
- Convenience: Password managers fill in your login info automatically.
- Security: They make sure your passwords are encrypted, which keeps them safe even if the tool is hacked.
- Cross-Device Syncing: Password managers let you access your passwords on any device, making things easier.
Using password managers helps keep your network access secure and convenient. They improve your security while making password management easy.
How to Block Unauthorized Devices from Your PLDT WiFi Network
Keeping your PLDT WiFi network safe means managing devices and controlling access. It’s vital to block unauthorized devices for a secure, efficient network. We’ll show how to find and stop those unwanted devices on your PLDT WiFi.
Identifying Unauthorized Devices
To block the wrong devices, you need to spot them on your network. Here’s the way to do it:
- Try the “Block WiFi – Router Admin Setup” app, rated 3.9 out of 5 from 8.58K reviews.
- This app shows device details like IP address, MAC address, device name, and who made it.
- For router access, use its admin feature with common IPs like 192.168.1.1.
- It can find your Wi-Fi router gateway through many worldwide mechanisms.
- The app’s offline database helps find default router usernames and passwords.
- It keeps a history of all found networks to check for unauthorized devices.
Steps to Block Unwanted Devices
After spotting unauthorized devices, here is how to block them:
- Sign in to the PLDT admin dashboard with your router’s IP.
- Go to device management to see all devices connected.
- Look for unwanted devices using their MAC address, IP, or name.
- Choose “Block” or “Remove” on the dashboard to stop their WiFi access.
- Turn on MAC address filtering to avoid future unauthorized connections.
- Enhance security with WPA2 encryption and DHCP filtering for better access control.
Keeping your network updated and using strong passwords are key to its security. A protected network means smooth, efficient internet for those allowed.

Common Issues and Troubleshooting Tips
Having trouble with modem login problems or resolving connection issues can be really annoying. But, knowing what to do can help fix those issues quickly. This part will guide you through common troubles and show you how to recover your PLDT password, getting your network running again.
What to Do if You Can’t Access the Modem Interface
Can’t get into the modem interface? Here’s what you should do:
- Power Cycle: Unplug the modem, wait half a minute, then plug it back in. This can solve memory issues.
- Check Connections: Make sure that all your cables are plugged in tight.
- Reset Modem: Push a straightened paper clip into the Reset hole until the lights start to blink.
- Factory Reset if Necessary: This step may be needed to fix stubborn modem login problems.
How to Handle Forgotten Passwords
Forgetting your modem’s password is a big hassle. Here are some password recovery methods to try:
- Password Reset: You might need to press the reset button with a paper clip until the LED light flashes.
- Default Credentials: Look for the default login info on the modem’s label.
- Web Browser or App: Some modems like those from ASUS, allow resetting through a web page or app by holding the reset button for a few seconds.
These strategies can help you with troubleshooting a PLDT modem and fixing connection problems. Following them will lead to a better and safer WiFi experience.
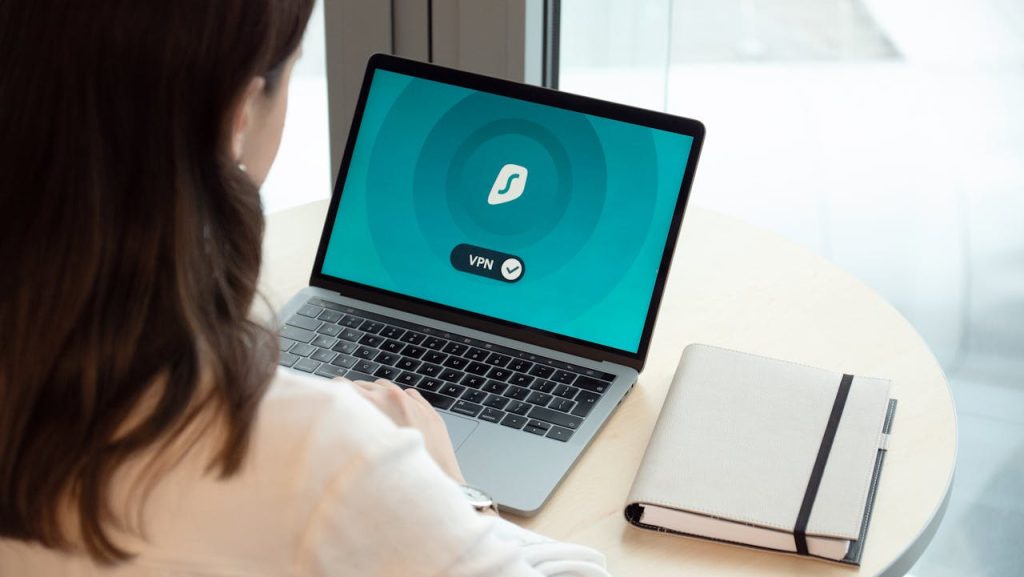
Frequently Asked Questions about PLDT WiFi Password Reset
Resetting your PLDT WiFi password is usually simple. But, some users run into problems and need extra help. Here, we talk about typical password issues and how to get help from PLDT with WiFi troubles.
Common Password Issues
Users often have a few usual problems with resetting their PLDT WiFi password. These problems include:
- Forgetting the default username and password, like “admin” and “1234”.
- Not knowing the IP address, often 192.168.1.1.
- Having trouble connecting when trying to change router settings.
- Facing issues when trying to reset the router completely.
Are you facing these problems? Check the PLDT password reset FAQ for step-by-step help. Another tip: look at your router’s bottom for login details and info.
PLDT Customer Support Information
Getting help from PLDT support can really solve how to reset PLDT WiFi password issues. Here’s how you can reach them:
- Call *1888 if you’re a Smart or Talk ‘N Text user.
- For landline support, dial (02) 6727277.
- For toll-free support, call 1-800-10-6727277.
Also, myBro subscribers can join myHome for online services. Services like checking your balance, service requests, and account info are available. Log in with Facebook or Google Plus. For detailed help with PLDT password resets, myBro support, or anything else PLDT-related, check out the company’s payment channels and hotlines.
Here is a clear table of PLDT support options:
| Support Option | Contact Information | Additional Details |
|---|---|---|
| Smart and Talk ‘N Text | *1888 | For myBro support |
| PLDT Landline | (02) 6727277 | Available nationwide |
| Toll-Free Support | 1-800-10-6727277 | Free for myBro subscribers |
Using these guidelines and PLDT support, managing WiFi troubles and password resets is easy.
Additional Tips for Maintaining Secure WiFi Network
To keep your WiFi safe, it’s not just about a strong password. You need to regularly update and watch over your network. Here are more ways to make sure your WiFi is protected.
Regularly Updating Firmware
Getting the latest firmware updates is a must for keeping your network safe. Router makers like PLDT Home often put out updates. These fix security weak spots and add new features. Always check your router’s admin panel or use the “myPLDT Smart” app for updates.
Updates do more than just fix vulnerabilities. They also make your network run better. So, make it a point to check for updates in your router’s settings now and then.
Monitoring Network Activity
Real-time monitoring is key to a secure WiFi. By watching who connects, you can spot and stop strangers from using your network. MAC address filtering helps by restricting who can get on the network.
Keeping an eye on your network also lets you catch suspicious behavior early. Using apps or your router’s features makes this easier. PLDT Home offers tools for this very purpose.
For a strong and safe network, follow the best tips. Change default passwords, create guest networks, and use password encryption (WPA/WPA2). Doing these things will keep your PLDT Home network safe from harm.

Conclusion
This guide has shown how to reset PLDT WiFi password step-by-step. First, know your default login, then access the modem and update settings.
Follow the PLDT guide for updates and be ready for any access issues. Being patient and calm with support staff is key to solving problems.
Consider using LogMeOnce for extra security. By doing what this guide suggests, you improve your internet. You get a secure, stable network for home or work use.
FAQ
How to reset PLDT WiFi password?
To reset your PLDT WiFi password, first access your modem’s page. Go to 192.168.1.1 in your browser. Use your modem login info, head to WiFi settings, and pick a new password.
Why is it important to change my PLDT WiFi password regularly?
Regularly changing your PLDT WiFi password keeps your network safe. It protects your personal info and stops outsiders from using your WiFi. This way, only people you allow can use your network.
What if I can’t access the modem interface?
Can’t get into your modem page? Make sure you’re on the network and using the right IP address, 192.168.1.1. If it still doesn’t work, try resetting your modem. You can also reach out to PLDT support for more help.
What should I do if I forget my PLDT modem password?
If you’ve forgotten your modem password, you can reset your modem. Press the reset button, usually behind the modem. This action returns your modem to how it came. Then, set up your WiFi again.
How do I create a strong WiFi password?
For a strong WiFi password, use at least 12 characters. Mix uppercase and lowercase letters, numbers, and symbols. Don’t use easy-to-guess info like your birthday or simple words.
Can updating my WiFi password improve network performance?
Yes, a new WiFi password can make your network run better. It stops unwanted users from slowing down your internet. This frees up bandwidth and lessens interference.
How do I block unauthorized devices from my PLDT WiFi network?
To block unwanted devices, log in to your modem. Find the list of devices that are connected. Pick out any you don’t recognize, and choose the option to block or deny them access to your network.
What tools do I need to reset my PLDT WiFi password?
You need a device that’s connected to your network and a browser. You’ll also need your modem’s IP address, 192.168.1.1, and your login details.
How can I contact PLDT customer support for help?
If you need help, call PLDT’s hotline at 171. Or visit their website to chat live. They can offer more info and support on their services.
How often should I update my PLDT WiFi password?
It’s a good idea to change your WiFi password every three to six months. This keeps your network secure against threats.
How to Ensure Your New Password is Strong and Secure
Making a strong WiFi password is key to keeping your network safe. By using good password tips and cybersecurity habits, you greatly lower the risk of hacks and cyber attacks. We will look at the best ways to make passwords and why password managers are helpful for staying secure.
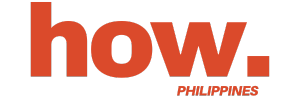
 English
English